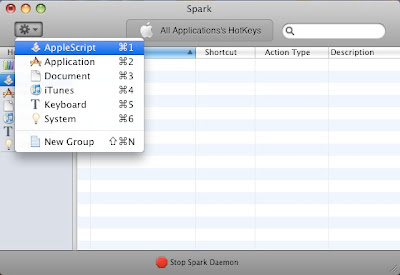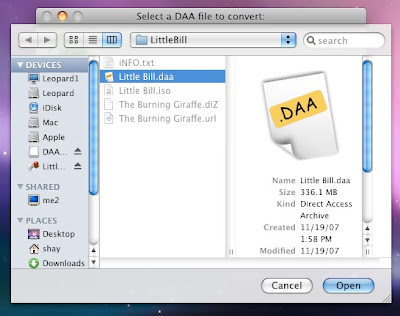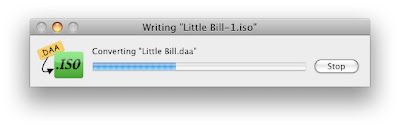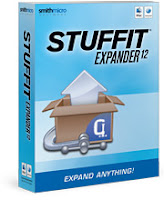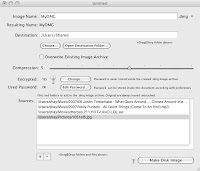בתהליך זה אני מניח שבהתחלה היה לכם וויסטה מותקנת ובנוסף לה התקנתם OSX86. (אם אתם כבר יודעים איך לתקן את וויסטה ואתם מעוניינים בתהליך בלבד אז קפצו לשלב 16 בהמשך פוסט זה)
אם יש לכם מחשב שמותקן עליו לאופרד OSX86 בלבד אז התחילו לקרוא מכאן, במידה ויש כבר וויסטה ו OSX עובד, דלגו לשלב 3.
1. בעזרת תוכנה ליצירת מחיצות (Partition) צרו מחיצה שעליה תתקינו את וויסטה, דוגמה לתוכנות כאלה: Partition Manager, Partition Magic, GParted, וכולי.

2. התקינו את וויסטה כמו שמתקינים תמיד בלי צעדים מיוחדים, רק וודאו שאתם מתקינים אותה על המחיצה שכרגע יצרתם, תוכלו לזהות את המחיצה ע"פ המספר שלה, המקום הסידרתי שלה, והגודל שלה.
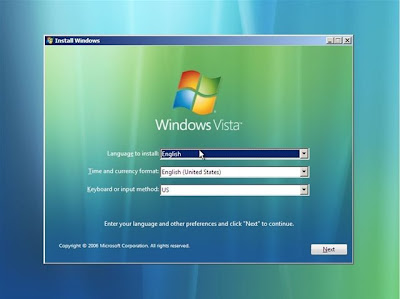
3. אחרי שהתקנתם את וויסטה והיא עובדת בדיוק כמו שאתם רוצים(כן בטח), עכשיו זה השלב להחזיר את המחיצה של ה OSX למצב bootable (כך שהשגיאה HFS+ Error לא תופיע), הכניסו את הדיוידי של Leopard/Tiger ועלו מתוכו אל מצב single user, (לפרטים נוספים קראו כאן)

4. בצעו mount על מערכת הקבצים שלכם כך: /sbin/mount -uw /

5. כנסו אל תוכנת ה fdisk כך: fdisk -e /dev/rdiskX (כאשר במקום X כתבו את מספר הדיסק שעליו מותקנת מערכת ההפעלה OSX שימו לב שהכונן הקשיח הראשון מספרו 0)

6. הציגו את טבלת המחיצות שעל אותו כונן כך, הקלידו: print או p בקיצור

7. השלב הבא בוא להפוך את מחיצת ה OSX ל bootable (המחיצה אמורה להיות מסוג קבצים HFS+) כתבו:
flag X (החליפו את X במספר המחיצה שעליה מותקנת OSX בתמונה הזאת מספר המחיצה היא 2)
ואז כיתבו:
update או u וליחצו אנטר
write או w וליחצו אנטר
quit או q וליחצו אנטר
ובצעו אתחול
8. עכשיו אתם אמורים לראות את ה darwin boot loader ובצעו עליה אל מערכת ה OSX, אם אתם מקבלים בשלב זה סמן מהבהב בלבד, או את השגיאה: HFS+ Error חיזרו על השלבים 3 עד 7.
9. כעת אם תאתחלו את המחשב ותנסו לבחור בוויסטה מתפריט ה darwin אתם אמורים לקבל שגיאה: windows is missing winload.exe or corrupted או משהוא דומה (אגב אם אין לכם את השגיאה וחלונות עולה רגיל, אז סיימתם את העבודה ואתם יכולים להשתמש בתפריט של דארווין כמנהל ה boot).

10. כעת חיזרו על צעדים 3 עד 7 עם הבדל אחד: סמנו את המחיצה של חלונות הפעם במקום את המחיצה של OSX (בשלב ה flag מספר 7):
11. כעת הגיע הזמן לתקן את ההתקנה של וויסטה, הכניסו את הדיוידי של וויסטה ועלו ממנו

12. במסך הבא שאתם רואים לחצו על next

13. לחצו על הלינק למטה "Repair your computer"

14. מתוך החלונית "system recovery options" לחצו על "Repair and restart"

15. אם זה לא עזר וויסטה עדיין לא עולה, אז אתם צריכים תהליך מתקדם יותר, אתם יכולים לקרוא את המאמר הנהדר הזה שמסביר כיצד (באנגלית).
16. בשלב הבא, אחרי שוויסטה עולה רגיל, אנחנו צריכים להוסיף את OSX86 Leopard אל תפריט הפתיחה של וויסטה, מתפריט התחל מצאו את CMD ולחצו עליו קליק ימני ובחרו: "run as administrator" כשיבקש אישור - אשרו.

17. בתוך חלונית הדוס כיתבו: bcdedit /copy {current} /d Leopard פקודה זו תגרום למנהל העלייה של חלונות להעתיק את השורה הקיימת שמעלה את וויסטה לכניסה חדשה ולקרוא לכניסה בשםleopard, התשובה שתקבלו תציג את ה GUID החדש שהרשומה החדשה קיבלה, העתיקו את מספר ארוך זה ללא הסוגריים המסולסלות כי מיד נשתמש בו

18. אתם יכולים להציג את הרשומות הקיימות בתפריט ע"י הפקודה: bcdedit /enum active, והתשובה שתקבלו היא הצגה של כל הכניסות הקיימות בתפריט מנהל העלייה וזה יראה כך:
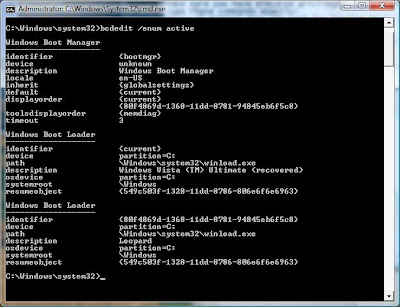
19. כעת נקבע את ה GUID החדש שהעתקנו ויצרנו ונכוון אותו להעלות את מערכת ההפעלה OSX כתבו: bcdedit /set {YOUR_CREATED_GUID} PATH \chain0

אל תשכחו להחליף את המילה YOUR_CREATED_GUID במה שהעתקתם קודם
20. לסיום אנחנו צריכים להעתיק את קובץ ה boot של OSX chain0 מתוך הדיוידי התקנה של leopard, קובץ זה נמצא בספרייה הראשית של הדיוידי העתיקו אותו אל c:\ בכונן של וויסטה (במידה ואין לכם את הדיוידי או שאתם לא מוצאים את הקובץ תוכלו להוריד אותו מכאן)

21. אתחלו את המחשב, אתם אמורים לראות את התפריט של וויסטה שמכיל כניסה נוספת בשם leopard שלחיצה עליו תוביל להטענה של מערכת ההפעלה של OSX

תהנו.